Instalar y configurar Syncthing en Ubuntu ?
Para continuar con el procedimiento de instalación, agregue la clave para la sincronización y ejecute el comando sudo requerido.
sudo curl -s https://syncthing.net/release-key.txt | sudo apt-key add -
Agregue la versión estable de Syncthing y ejecute el siguiente comando.
sudo echo "deb https://apt.syncthing.net/ syncthing stable" | sudo tee /etc/apt/sources.list.d/syncthing.list
Se ha agregado la versión estable y ahora actualiza el repositorio ejecutando el comando apt-get update.
sudo apt-get update
Ahora instale el paquete syncthing ejecutando el siguiente comando y presione y para continuar con la instalación.
sudo apt-get install syncthing -y
De forma predeterminada, la interfaz web de Syncthing solo está disponible para las conexiones desde la misma computadora. Esto no funcionará para nuestros propósitos ya que estamos trabajando con servidores remotos.
Para solucionar esto, necesitamos editar una línea en el archivo de configuración Syncthing. Sin embargo, el archivo de configuración aún no se ha creado.
Para crear el archivo automáticamente, podemos iniciar el servicio breve mente. Escriba el comando de syncthing para ponerlo en funcionamiento:
syncthing
El proceso de syncthing no es un daemon, lo que significa que se solo se ejecuta en la sesión de shell actual (lo solucionaremos implementando un script Upstart momentáneamente). Comenzará el proceso y creará algunos archivos necesarios.
Después de un momento, verá un mensaje informativo sobre su ID de nodo que se ve así:
[2EQK3] 15:47:15 OK: Ready to synchronize default (read-write)
[2EQK3] 15:47:15 INFO: Node 2EQK3ZR77PTBQGM44KE7VQIQG7ICXJDEOK34TO3SWOVMUL4QFBHA is "server1" at [dynamic]
Cuando ve esto, significa que el proceso se ha inicializado correctamente. Ahora podemos detener el proceso escribiendo:
CTRL-C
Hacer que syncthing sea un servicio permanente
Creamos un usuario para ispconfig o manualmente asi:
sudo adduser cliente1user1
Para inicializar syncthing en mi caso el usuario es cliente1user1 de tal suerte que podemos colocar syncthing como un servicio que funcione incluso despues de arrancar el sistema asi:
sudo systemctl enable syncthing@cliente1user1.service
A lo que no regresara algo asi:
Created symlink from /etc/systemd/system/multi-user.target.wants/syncthing@cliente1user1.service to /lib/systemd/system/syncthing@.service.
Ahora podemos iniciar el servicio Syncthing con el siguiente comando.
sudo systemctl start syncthing@cliente1user1.service
Comprobamos el estado del servicio.
sudo systemctl status syncthing@cliente1user1.service
A lo que nos debe arrojar algo asi:
Colocar usario y contraseña a nuestro GUI para poder ingresar de forma remota
Abrimos nuestra la terminal en nuestra maquina local y escribimos
ssh -L 9999:localhost:8384 root@IP_servidor_remoto
Donde
root = Usuario de nuestra maquina remota
IP_servidor_remoto = La ip de nuestro servidor remoto
9999 = Puerto con la que vamos a abrir la la configuracion de Syncthing en nuestro navegador local.
Ahora abrimos nuestro navegador local con la con esta url: http://localhost:9999/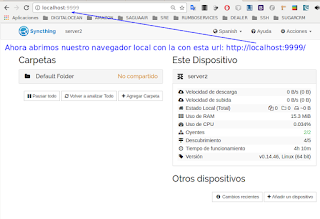
Hacemos click en Actions > Settings
Click en la pestaña GUI, cambiamos 127.0.0.1 por 0.0.0.0, colocamos un usuario y un password
Escribimos en nuestra termina
sudo systemctl start syncthing@cliente1user1.service
Ahora podemos detener incluso desisntalar vncserver y acceder desde nuestra maquina colocando en nuestro navegador ip_servidor:8384
Conectar dos servidores y compartir archivos
Para compartir contenido, Syncthing requiere ambos extremos de la conexión para agregar el otro servidor a su lista de nodos. Luego, ambos lados también deben agregar un repositorio (directorio) para sincronizar.
Para agregar un nodo, necesitará la ID del nodo complementario. Puede obtener este ID yendo al menú “Editar” en la esquina superior derecha y seleccionando la opción “Mostrar ID”.
Esto abrirá una superposición con una identificación larga que puede copiar. Copia la ID del primer nodo. ID_nodo1
En el nodo2, en el dashboar haga clic en el boton “Agregar dispositivo”.
Y pegamos ID_nodo1 ademas ponemos el nombre con el que remos ver ese nodo y lo demas lo dejamos asi y click en guardar.
En el nodo1 se mostrara un mensaje de que el nodo2 se quiere vincular damos click en agregar dispositivo
Seleccionamos el path (del nodo1) con el que nos vamos a vincular y click en guardar.
En el nodo2 nos aparecera en mensaje que dice que si queremos agregar la carpeta del nodo1 para sincronizar con el nodo2 damos click en Agregar.
En el pop-up del nodo2 colocaremos el path de la carpeta a sincronizar con el nodo1 (opcionalmente el nombre) seleccionamos el nodo1 y click en guardar
Solo esperamos a que el nodo1 y nodo2 esten sincronizadosal 100% y es todo
Ave que vuela, a la cazuela.